本製品はPanasonicのサイトで簡単にライブ配信できる!!と謳っていますが全然簡単ではなく、又、ネット上にこれらの設定方法が余り出回っていませんのでここでシェアーします。

映像作成者がべた褒めしている動画が多々出回っている通り、撮影機能は文句なくプロレベルの人でも使用できる程充実している本ビデオカメラですが、ネットワークの設定が困難極まりなく、以前の民生ビデオカメラで使用していたPanasonic Image APPは本機では使用できなくて、代わりにHC-ROPというソフトに繋がなければなりませんが、これが又カメラ側の設定も必要で、且つアプリ側でもIPアドレス入れたりなんやかんやの設定があり、一度繋いでも、その後YoutubeLive等に繋いだ後は再設定が必要という素人向けのアプリではないと思われるので、通常使用は断念する事にした。
さて、本題のLiveストリーミングですがネットの速度にも影響しますが、5Gモデムを介したライブ配信で約3秒程度の遅延で1080の30Pが配信できるように設定する事が出来ましたので、今回備忘録も兼ねてここにシェアします。 これがあればカメラを持ってきていればいつでもどこでもライブ配信が簡単にできます。
カメラの設定
まず、Menuからシステム→記録フォーマットで AVCHD 1080-59.94i/AVCHD HA を選択する。
(ここの設定は素材として記録する映像のフォーマットなので、違うフォーマットが必要な場合は違う設定にしてもいいが、4Kにするとストリーミング中にエラーが出たので1080P以上の設定はできないのかもしれません)
ネットワーク→デバイス選択で無線 LAN を選択(カメラをネットワーク上に乗せるため)
ネットワーク→無線 LAN プロパティで接続する SSID を選択(暗号化方式も確認する)
暗号化キーで SSID のパスワードを入力 以上でネットワーク接続完了(屋内で配信する場合、殆どの場合が家庭用又は事務所のWiFiだと思うのでSSIDとパスワードは事前に用意する事)
ライブ配信の設定(You tube Live)
ネットワーク→ネットワーク機能でストリーミングを選択
ネットワーク→無線 LAN IPv4 の DHCP でクライアントを選択
ネットワーク→ストリーミングでストリーミングフォーマットを選択(高いレートを選ぶと遅延が酷い)
続いて開始トリガーをカメラに選択(カメラからいつでも配信が出来るようにする為)
続いてストリーミングに必要な情報の入手
ブラウザーで YOUTUBE に接続しライブ配信のメニューに入りストリーミングに必要な情報を入手
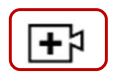
←画面右上のこれをクリックし、ライブ配信を開始を選ぶとYoutubeスタジオの画面に移行する。

次にYoutubeスタジオの画面左端にあるエンコーダー配信をクリックし、出てきたストリームURLとストリームキーを控えておく。 ストリームキーは目のマークをクリックするとしばらくの間表示されるので急いで控えましょう!!
このキーは他人に知られると悪用される可能性があるので、他人には絶対見せないでください。
控えた接続情報をカメラの Menu 内ネットワーク→ストリーミングでレシーバーURL の所に入力。
ストリーム URL の後に/を入れてストリームキーを入力 (この際に大文字小文字及び数字を正しく入力する事、スペースは不要。)
rtmp://a.rtmp.youtube.com/live2/XXXX-XXXX-XXXX-XXXX-XXXX(XX はストリームキー)
最後に開始トリガーを USER スイッチに割り当てておくと開始が容易になるので、
Menu→カメラ→ユーザースイッチで使用頻度の低いキーを選択しストリーム開始にしておく。今回は USER1 を割り当ている。 これでUSER1 ボタンを押すといつでもストリーミングが開始できる。
ライブ配信は放送で使用されている超遅延配信では配信できないが、Youtubeスタジオの中で超低遅延に設定しておけば3秒以内の遅延で配信できる。(通信環境に左右されるが最高2.5秒程度の遅延で配信が出来た、昔の衛星中継程度?!の遅延)
配信を他人に共有する場合は Youtube スタジオの画面の右上にある矢印 をタップすると出てくる URL をコピーして Line などで送ると、その URL をタップするだけでライブ中継を視聴できる。イントラクティブではない一方的な配信ではこれで問題なく配信できるが、生中継などではLive-U等のボンディング接続ができる機材が必要です。5Gネットワークでの配信で機会があれば本機でRTMP等のサーバーで遅延速度を計ってみたいと思う(機会があれば)
次に Facebook Liveの設定方法
Facebook の場合も基本的な設定は同様で投稿のページからライブ配信を選択



次にYoutube同様にストリームURLとストリームキー等の情報を表示させるためにストリーミング方法選択でストリーミングソフトウェアを選択し、詳細設定をクリックする。 出てきたURLとキーをコピーして一度Wordなどにペーストして文字を確認できるようにしておく。
カメラのネットワーク→ストリーミングでレシーバーURL を入力する。
Youtube 同様サーバーURLの後に/入れて続けてストリームキー入力、
その他は基本的に You tube Live の場合と同様なので割愛
接続情報の表示画面でパーシステントストリームキーをオンにしておくと、次回のライブ配信の際にもこのURLとキーが使用できる。
↓のXXXはストリームキー
rtmps://live-api-s.facebook.com:443/rtmp/ FB-XXXXXXXXXXXXXX-X-AbxYyuA6BRwraAJ8
最後に同じネットワーク上にあるPCを映像モニターとして使用する場合の接続方法

同じネットワーク上にある PC にカメラの映像を出す場合は VLC プレーヤー等のソフトをインストールしたPC があれば簡単にできる。
カメラが掴んでいる SSID の情報を MENU 内のネットワーク→ネットワーク情報→状態で確認して出てきた IPアドレスを控えておき、
ネットワーク→開始トリガーをレシーバーに設定する。
VLC プレーヤーを開けてキーボードの Ctrl+N を同時に押し、出てきたタブのネットワークを選んで”ネットワーク URL を入力してください”の所に先に控えたカメラが掴んでいる IP アドレス等の情報を入れ、再生ボタンを押すと開始される。
rtsp://XXX.XXX.XXX.XXX:554/stream (XXX の部分が IP アドレス)
これでいつでも同じネットワーク上にカメラがいればPCからモニタリングをスタートする事が出来る。

Comments